Оглавление
Даже если ваш сайт идеально настроен и команда специалистов следит за его состоянием, чтобы в любой момент исправить возможные баги или ликвидировать падение трафика, принятые меры могут не уберечь от потери данных и различных нарушений в работе ресурса. Ни один сайт не застрахован на 100% от атаки хакеров и других неприятных сюрпризов. Однако если у владельца есть резервная копия ресурса, восстановить его работоспособность получится быстрее, чем при отсутствии бэкапа. Сегодня мы поговорим о том, как осуществить резервное копирование сайта на платформе WordPress.
Что такое бэкап и зачем он нужен
Бэкапом сайта (от английского backup — дублирующий) называют его копию, включающую в себя основной контент ресурса. Если она содержит все необходимые данные и целостность файлов не нарушена, при загрузке бэкапа на сервер сайт будет восстановлен. Заархивированная копия сайта пригодится в следующих случаях:
- Было проведено обновление дизайна и функционала ресурса, в результате чего возникли сбои в его работе. Бэкап поможет “откатиться” к предыдущей версии на время устранения поломки.
- Регистрация доменного имени не была продлена вовремя или владелец не оплатил услугу хостинга в указанный срок. В таком случае работа сайта приостанавливается, а его данные могут быть потеряны. Чтобы быстро восстановить ресурс, важно иметь актуальную резервную копию.
- Нужно перенести ресурс на другой хостинг или домен. Наличие бэкапа позволит сделать это оперативно и без серьезных потерь.
- На сайте возникли ошибки, мешающие его работе. В таком случае потребуется резервная копия, в которой нет подобных багов.
Есть разные варианты, где хранить бэкап сайта. Резервная копия может находиться на жестком диске компьютера, на сервере или в облаке. Важно, чтобы место хранения было достаточно надежным и защищенным от хакерского взлома и вирусов. Иначе при залитии версии сайта на хостинг вредоносная программа проникнет в сеть и заразит другие ресурсы.
Бэкап сайта можно сделать самостоятельно или же запросить у провайдера. Обычно он создает резервные копии ресурсов, расположенных на его хостингах. Бэкапы хранятся на серверах провайдеров в течение определенного времени — например, 30 дней. При этом нужно учитывать, что провайдер, как правило, ограничивает объем, выделяемый на резервную копию. Иными словами, если все или некоторые файлы вашего сайта весят больше указанного лимита, бэкап может получиться неполным и из него не удастся восстановить сайт. Поэтому резервную копию лучше создать самостоятельно. Есть ваш сайт сделан на платформе WordPress(ВордПресс), сформировать бэкап помогут различные плагины. Всего их около тысячи, однако мы смогли выбрать наиболее удобные и популярные. Расскажем о них подробнее.
All-in-One WP Migration
Плагин, с которым легко работать даже новичку. Все, что требуется от пользователя — это дать команду на создание бэкапа, а потом загрузить файл туда, где он будет храниться. All-in-One WP Migration сохраняет в копию как информационный контент сайта, так и его медиафайлы, элементы дизайна и плагины. Еще одним плюсом является поддержка русского языка. Однако при работе с данным программным модулем нужно учитывать, что функционал его бесплатной версии ограничен — файл с бэкапом не должен превышать по объему 515 мб, а загрузить его получится только на ПК. Для размещения бэкапа в облаке или на сервере и снятия ограничения на объем файла нужно купить платную версию.
BackWPup
Вариант для более продвинутых администраторов сайтов. Даже бесплатная версия плагина имеет целый набор функций, которые помогут оптимизировать процесс. Например, BackWPup позволяет настроить периодичность создания резервных копий, которые будут загружены на жесткий диск компьютера, в облако или на сервер. Если при формировании файла возникнут ошибки, система напишет подробный отчет о них. Для загрузки обратно на хостинг потребуется веб-приложение phpMyAdmin.
UpdraftPlus — Backup/Restore
Это расширение вобрало в себя функции плагинов, о которых мы рассказали выше. Его, как и All-in-One WP Migration, легко освоить. UpdraftPlus — Backup/Restore позволяет как сформировать, так и восстановить сайт из бэкапа. При покупке платной версии добавится возможность клонировать сайт и быстро перенести его с одного хостинга на другой.
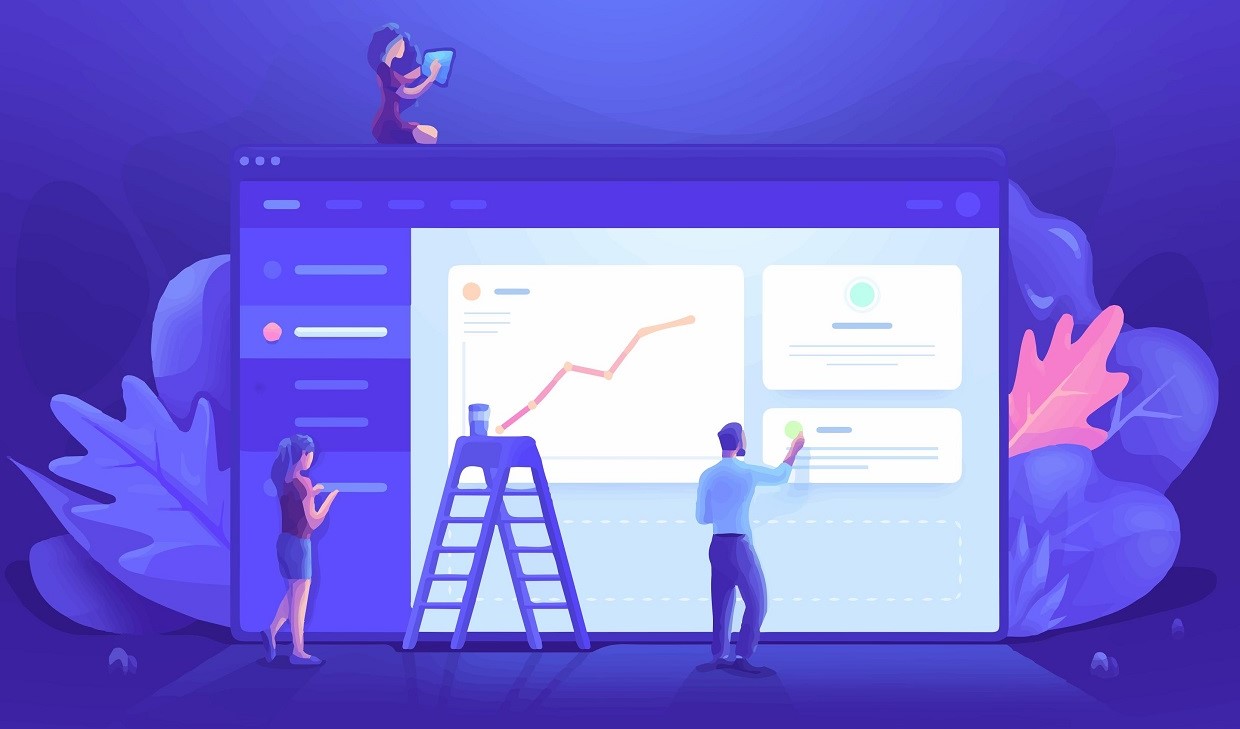
Как создать резервную копию сайта
Теперь поговорим непосредственно о процессе создания бэкапа. Начальный этап для всех плагинов один: нужно авторизоваться в панели администрирования WordPress, открыть вкладку “Плагины”, выбрать “Добавить новый”, ввести нужное название, нажать Enter и установить расширение. Дальнейшие действия будут отличаться в зависимости от выбранного плагина.
Резерв через All-in-One WP Migration
После установки и активации плагин отобразится в панели слева. Выберите его, перейдите в “Резервные копии”, а затем нажмите кнопку “Создать резервную копию”. Бэкап будет готов через несколько секунд, после чего появится возможность скачать его на ПК. Чтобы восстановить сайт с помощью этой копии, воспользуйтесь вкладкой “Импорт” из бокового меню.
Резервная копия через BackWPup
Нажмите на название плагина, появившееся после установки в панели слева, а затем на “Добавить новое задание”. В следующем окне нужно дать имя заданию и указать, данные какого рода будет включать в себя бэкап (например, копии базы данных и файлов, информацию о плагинах). Затем выберите формат резервной копии (tar, tar gzip или zip), а также место, где она будет храниться (например, жесткий диск ПК или облачное хранилище). Сохраните изменения. Теперь для запуска процесса копирования зайдите во вкладку “Задания” и нажмите “Запустить сейчас”. Там же вы можете настроить расписание создания бэкапов.
Резервная копия в UpdraftPlus — Backup/Restore
В главном меню слева выберите пункт “Настройки”, а затем нажмите на “Резервные копии UpdraftPlus”. В появившемся окне выберите “Создать РК сейчас” и поставьте галочки рядом с условиями создания бэкапа (например, “Включить в бэкап базы данных” или ”Включить в бэкап файлы”). Снова нажмите “Создать РК сейчас”. После перезагрузки страницы появится возможность скачать бэкап на компьютер. Для загрузки копии на хостинг нажмите кнопку “Восстановить”, выберите нужные параметры и запустите процесс.




